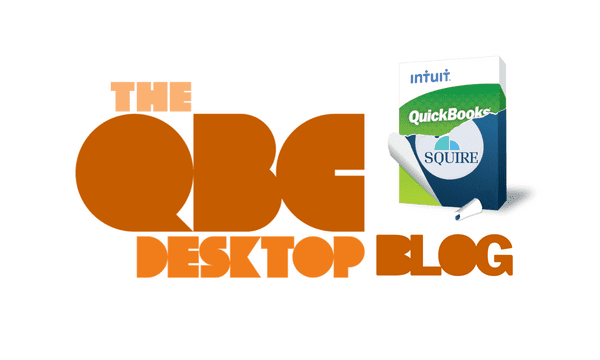
Make 2023 More Productive and Prosperous Using QuickBooks
We’re one month into 2023. Are you ready for what may come the rest of the year? QuickBooks can help.
Now that the holidays are over and you’ve settled back into a normal work pace, it’s a good time to assess where you are with your finances and consider where you’d like to be. We hope you’ve been able to use the guidance we offered last month about how to make sure your accounts receivable and payable are up to date. Running related reports and communicating with your customers and vendors can go a long way toward meeting those obligations.
But there’s more you can do in QuickBooks to prepare for the coming year.
- If you’ve set sales goals, for example, QuickBooks can help you track them.
- Looking to bring in new customers by telling them in advance what you can do for them and for how much? Brush up on QuickBooks’ estimate tools.
- Uncertain about the status of your inventory? QuickBooks can tell you what you need to know.
We like to see our clients using as many of QuickBooks’ features as possible. That habit can go a long way toward making 2023 a more productive and prosperous year than perhaps 2022 was.
Are You Using QuickBooks’ Sales Tools?
Do you create sales goals for your company? Many business owners don’t. We understand that. You spend so much time just running your operation that it’s sometimes hard to makes plans for upcoming months. And you may not be comfortable making educated guess about future sales.
QuickBooks can help you look ahead by helping you look behind, primarily through its sales reports. One approach is to identify your best customers, since they may be some of your best prospects for 2023. You’ll find this information by going to the Company Snapshot. Click Snapshots in the toolbar and make sure the Company tab is highlighted. Find the Top Customers by Sales chart and set the date range for a past period. Click the Customer tab to find more information about historical sales.
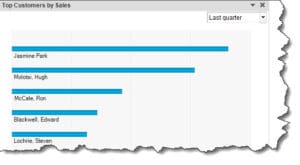
Your best customers may be the ones you already have. QuickBooks can help you identify them.
You can find other sales reports in the Report Center. Go to Reports | Report Center and click on Sales. Customizable reports here include Sales by Customer and Sales by Item, as well as Sales by Rep. There’s even a Pending Sales report, which would signal that some follow-up might be needed.
Should You Be Creating Estimates?
This, of course, will depend on the type of work your company does. If you do lawn work or computer repair, for example, giving prospects an estimate will help them determine whether they want to go ahead with the product or service. It can also be a starting point for negotiations.
If you’ve created invoices in QuickBooks already, estimates will be easy. Open the Customers menu and click Create Estimates. Select a Customer:Job and verify the Date and Estimate # and give it a Due Date, so the customer knows when the estimate expires. Enter the products and/or services and their proposed quantities and prices, then save and send or print the estimate.
TIP: Would you rather have the Due Date field read something like Expires? We can shows you how to modify labels on forms.
How Much Inventory Do You Have?
This information is critical whether you sell one-of-a-kind items on Etsy or dozens of the same product. When you create an item record in QuickBooks to use in invoices, estimates, etc., you should be using the software’s inventory-tracking tools so you always know when you’re running low (or out).
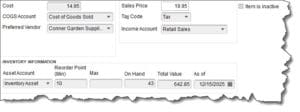
You’ll always know how many items you have in stock when you complete these fields in item records.
Open the Lists menu and select Item List. Open the Item menu in the lower left and click New. Select Inventory Part under Type. In the window that opens, fill out the top part of the form with information about the product. At the bottom of the screen is a section labeled Inventory Information, as pictured above. Complete the following fields:
- Asset Account. This should be set to the default, Inventory Asset.
- Reorder Point (Min) and (Max). QuickBooks reduces the number of items in stock every time a sale is made. At what point(s) do you want to be warned that you’re running low?
- On Hand. How many do you have right now?
- Total Value. QuickBooks calculates this field.
- As of. Make sure the current date is the one you want.
If you let yourself run out of a particular item, or if you try to sell more than you have on hand, you’ll get a warning when you try to create an invoice or sales receipt for the product that says You don’t have sufficient quantity on hand to sell item.
Make It A Good Year
There are certainly other QuickBooks tools you can use to improve your financial outlook. We’ll be exploring them throughout the year. In the meantime, let us know how we can help you broaden and improve your use of QuickBooks. We can expand on what we covered in this column and also introduce you to features you need but don’t know about.