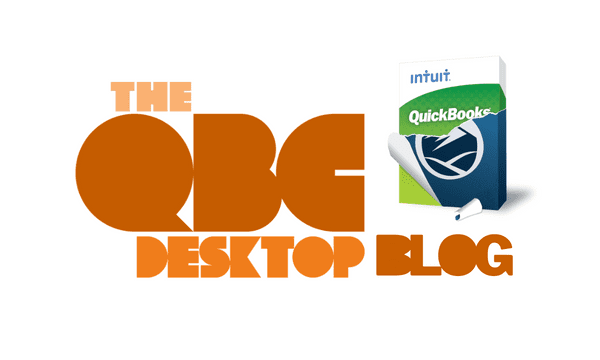
Get Paid Faster In 2023: Use These QuickBooks Tools
Start 2023 off right. Let QuickBooks help you improve your cash flow by bringing in customer payments faster.
Have you had a chance to analyze how your cash flow fared in 2022? It being December, you’re probably caught up in a lot of year-end tasks. But once the holidays are over and we’ve turned the calendar page to 2023, you’ll be playing catch-up early in January. So now is a good time to start thinking about how you can accelerate your receivables next year.
You’ve probably already tried to encourage your customers to pay faster. But have you really explored all of the ways QuickBooks offers to understand and improve your cash flow? One way to get a quick look at how you’re doing is to look at your Payments Snapshot. Click Snapshots in the toolbar, then click the Payments tab. Look at the Invoice Payment Status chart and the List of Customers Who Owe Money. Run the A/R Aging report. How are you doing right now?
Make plans to improve that in 2023. Here are four ways QuickBooks can help you get paid faster.
Send statements to past-due customers.
Maybe including a customer message on invoices that says something like, “Thanks for your order! We appreciate your prompt payment” will nudge them a bit. But if you’ve sent one or two invoices and still haven’t heard from some customers, consider sending Statements in QuickBooks.
There are two occasions when you might send statements to customers. Sometimes, they just want a record of their invoices and payments for a specific date range. But they can also be effective in reminding customers that they still owe you money.
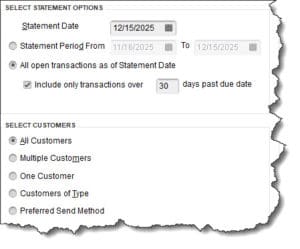
You can indicate which group of customers should be sent statements in QuickBooks.
Open the Customers menu and select Create Statements. Verify the Statement Date and choose between your two options. You can either create statements that include all transactions (invoices and payments) for a given period or you can just create statements for customers who have open transactions that are more than X days past due. In the next box, select the group of customers who should receive statements. A panel to the right (not pictured) contains more options. When you’re done, you can Preview, Print, and/or E-mail the statements.
Tip: Did you know you can automate statement distribution? We can help you set this up.
Make your invoices the best they can be and send them out promptly.
If you haven’t explored QuickBooks’ options for customizing your invoices, now’s the time to do it. Open the Lists menu and select Templates. Double-click on a form whose Type is Invoice. Click Manage Templates and click on one to highlight it. You’ll see the template in the right pane. Click Copy and give it a new name (so you don’t overwrite the original) in the Template Name field. Click OK to open the Basic Customization window, where you can customize the template.
As you make changes, they’ll be reflected in the template image. Click Additional Customization for more fine-tuning. Click OK when you’re done to add your new template to the available list. Questions? Let us walk you through this process.
When payments go past due, assess finance charges.
You may hate to do this, but it might be the only way to get the attention of some customers. QuickBooks allows the Admin to create finance charge invoices. Open the Edit menu and select Preferences. Click Finance Charges and then the Company Preferences tab to open the window pictures below. Complete the fields and click OK.
Warning: Some jurisdictions don’t allow you to charge finance charges on overdue finance charges. Make sure you understand local laws before checking that box.
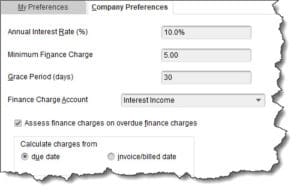
These are your options when assessing finance charges.
To see who should be invoiced for finance charges, open the Customers menu and select Assess Finance Charges. Change the Assessment Date if necessary, and a list of delinquent customers opens in a table, along with their Overdue Balance and Finance Charge. Click in the first column of each customer you’re charging to create a checkmark, then click Assess Charges. QuickBooks will create a separate invoice for finance charges. If you leave the customer’s row unchecked in the table so no invoice is generated, you can include the charges on the next statement.
Warning: We know this is complicated, and we stand ready to help you with it.
Let your customers pay online via credit card or bank transfer (ACH).
Enough said. This is the best way to get your customers to pay faster. We can help you get set up with QuickBooks Payments.
We know you’re juggling holiday obligations along with your professional and personal lives right now. But try to take some time to think about these suggestions, or revisit this column in January. Make “Improve Cash Flow” a goal for 2023.